Occasionally, you may need to change the hours that a provider is available for a particular day. In Dentrix Enterprise, you can change a provider's working hours at a clinic for a given day or schedule a provider to be out of the office for a given day. Changing a provider's availability for a day or scheduling a provider to be out of the office on a certain day does not make changes to any scheduled appointments. For example, if appointments are scheduled with a given provider for March 5th, and then you set a vacation day for the provider for March 5th, those appointment remain scheduled on March 5th.
Note:
You cannot change the working hours or add working hours for a day that a clinic is closed according to the clinic's default schedule.
A provider's schedule for a clinic applies to all computers and every Appointment Book view with that clinic and provider assigned to it.
Configuring a provider's schedule for Appointment Book requires the "Appointments, Setup Providers" security right.
To customize a provider's schedule for a particular day
In Appointment Book, on the Setup menu, click Provider Setup.
If applicable, do one of the following:
If the Password - Appointments, Setup Providers dialog box appears, user verification has been assigned to the "Appointments, Setup Providers" task. Do one of the following:
If your user account has been granted the "Appointments, Setup Providers" security right, enter your credentials in the User ID and Password boxes, and then click OK.
If your user account has not been granted the "Appointments, Setup Providers" security right, have a user with permission temporarily override this restriction so you can set up providers this one time. The overriding user enters his or her credentials in the User ID and Password boxes and then clicks OK.

If a message appears, informing you that you do not have rights to this operation, your user account has not been granted the "Appointments, Setup Providers" security right. To have a user with permission temporarily override this restriction so you can set up providers this one time, do the following:
On the message, click Yes.

In the Password - Appointments, Setup Providers dialog box, the overriding user enters his or her credentials in the User ID and Password boxes and then clicks OK.

The Provider Setup dialog box appears.

By default, the clinic that you are currently logged in to is selected in the Clinic list. To configure the settings for providers at a different clinic, select that clinic.
Note: The list includes only the clinics for which you have been granted access to configure the provider setup.
If the Password - Appointments, Setup Providers dialog box appears when you change the Clinic, user verification has been assigned to the "Appointments, Setup Providers" task. Enter your credentials in the User ID and Password boxes, and then click OK.

In the Provider list, select a provider.
Click Schedule.
The Schedule Calendar for dialog box appears for the provider at the selected clinic.

Note: The closed days and holidays for the clinic appear for your reference.
Click the Back or Forward button 
 to navigate to the correct month.
to navigate to the correct month.
Do any of the following as needed:
To override the provider's default working hours for a day, do the following:
Double-click an available day.
The Set Time Limits dialog box appears.
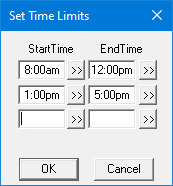
In the Set Time Limits dialog box, you can divide up the working hours for the day into one to three time ranges. The provider is considered unavailable during times that are not included in the specified time ranges. For each time range, do any of the following to add or edit the Start Time and/or End Time as needed:
Enter a time in the corresponding box.
Note: You can enter a time using various formats. For example, you can type 8a, 8am, or 8 AM; 1p, 1pm, or 1 PM; 8:30a, 8:30am, or 8:30 AM; or 1:30p, 1:30pm, or 1:30 PM.
To use the time selector, do the following:
Click the corresponding search button ![]() .
.
The Select Time dialog box appears.

Do any of the following:
Drag the slider left or right to decrease or increase the time.
Click the left arrow button to decrease the time one appointment unit at a time (the length is determined by the clinic's time block size).
Click the right arrow button to increase the time one appointment unit at a time (the length is determined by the clinic's time block size).
Click between the slider and the left arrow to decrease the time one hour at a time.
Click between the slider and the right arrow to increase the time one hour at a time.
Click OK.
Note: None of the time ranges can overlap.
Click OK.
To set a vacation day for the provider, do the following:
Select an available day.
On the Options menu, click Set Vacation on selected date to make the provider unavailable for the selected day. The box for that day becomes lavender colored, and the times disappear.
To remove a vacation day for the provider, do the following:
Select a vacation day.
On the Options menu, click Delete Vacation day to remove the provider's vacation day for the selected date if a vacation day was set for it. The box for that day returns to its normal gray color, and the default times reappear.
To restore the provider's default working hours for a day, do the following:
Select an available day whose working hours have been overridden.
On the Options menu, click Reset Hours to default on selected date to restore the provider's default working hours for the selected day if the hours were overridden. The box for that day returns to its normal gray color, and the default times reappear.
Click Close.